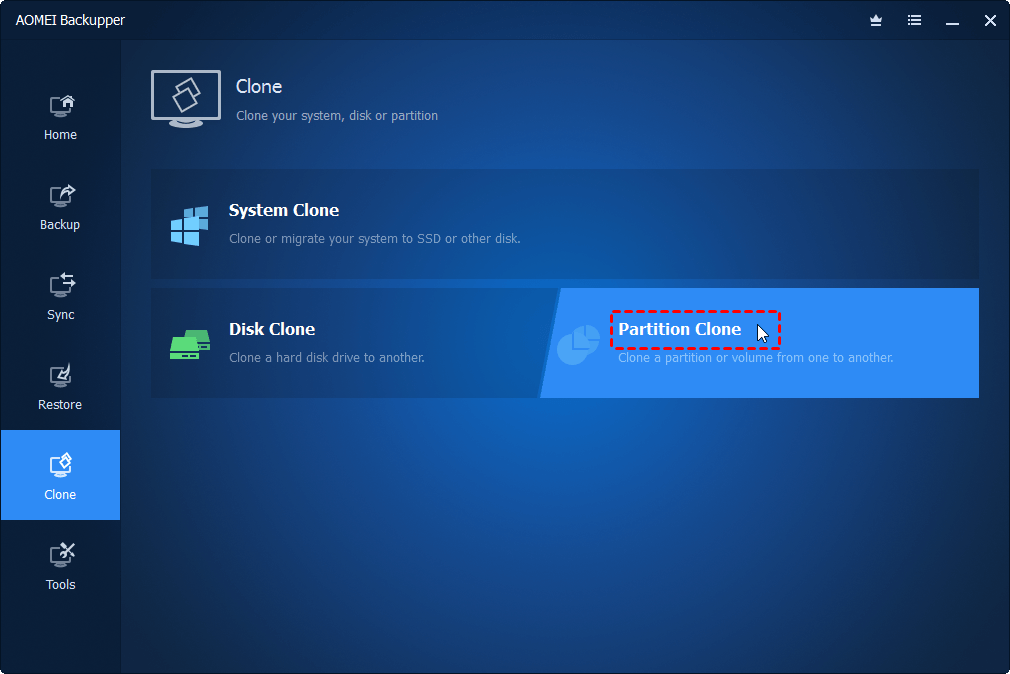Click on Apply button to perform pending operations. Step 3.Click on Yes button in Warning window to continue. Select the partition users would like to set as inactive and choose Set Inactive. The process to set inactive is very similar to set active. Click on OK button when the Successful prompt window shows up so as to end this task. Choose Yes from Apply Changes prompt window to confirm. But if the disk is GPT, there's no such limit. Select the partition users would like to set as active and choose Set Active from the left action panel.
After that, use the bootable disk to start computer to get the main interface of MiniTool Partition Wizard Bootble Edition.
Note: The following operations are completed with MiniTool Partition Wizard Bootable Edition. users can use MiniTool Partition Wizard's Bootable Media Builder feature to create bootable CD/DVD/USB flash drive or build an ISO image of a bootable disc.